Adding text to images is a fun way to share messages with pictures. Sometimes, you might want to write something on a photo to make it special or explain what it shows.
In this article, we will discuss how to insert text in an image. We’ll show you easy steps to do this on a computer or phone, so you can start making your photos more interesting and personal.
Understanding the Need
Removing text from an image is something many people need. Sometimes, there’s text on a picture that doesn’t belong there. Maybe it’s an old date or a mistake. People want clean images without any unwanted words.
Another common use case is editing. When making posters or flyers, people often need to change or remove text. This helps them create a better design. Knowing how to remove text from an image is very useful for these tasks.
Lastly, it’s needed for personal photos. Sometimes, a picture has writing that you don’t want. By removing it, the photo looks better. Understanding how to remove text from an image helps keep your pictures neat and tidy.
Manual Methods
Using Photoshop
Using Photoshop is a great way to remove text from an image. First, open your image in Photoshop. Select the “Clone Stamp Tool” from the toolbar. Hold down the “Alt” key and click on an area near the text you want to remove. This picks up the pixels from that spot.
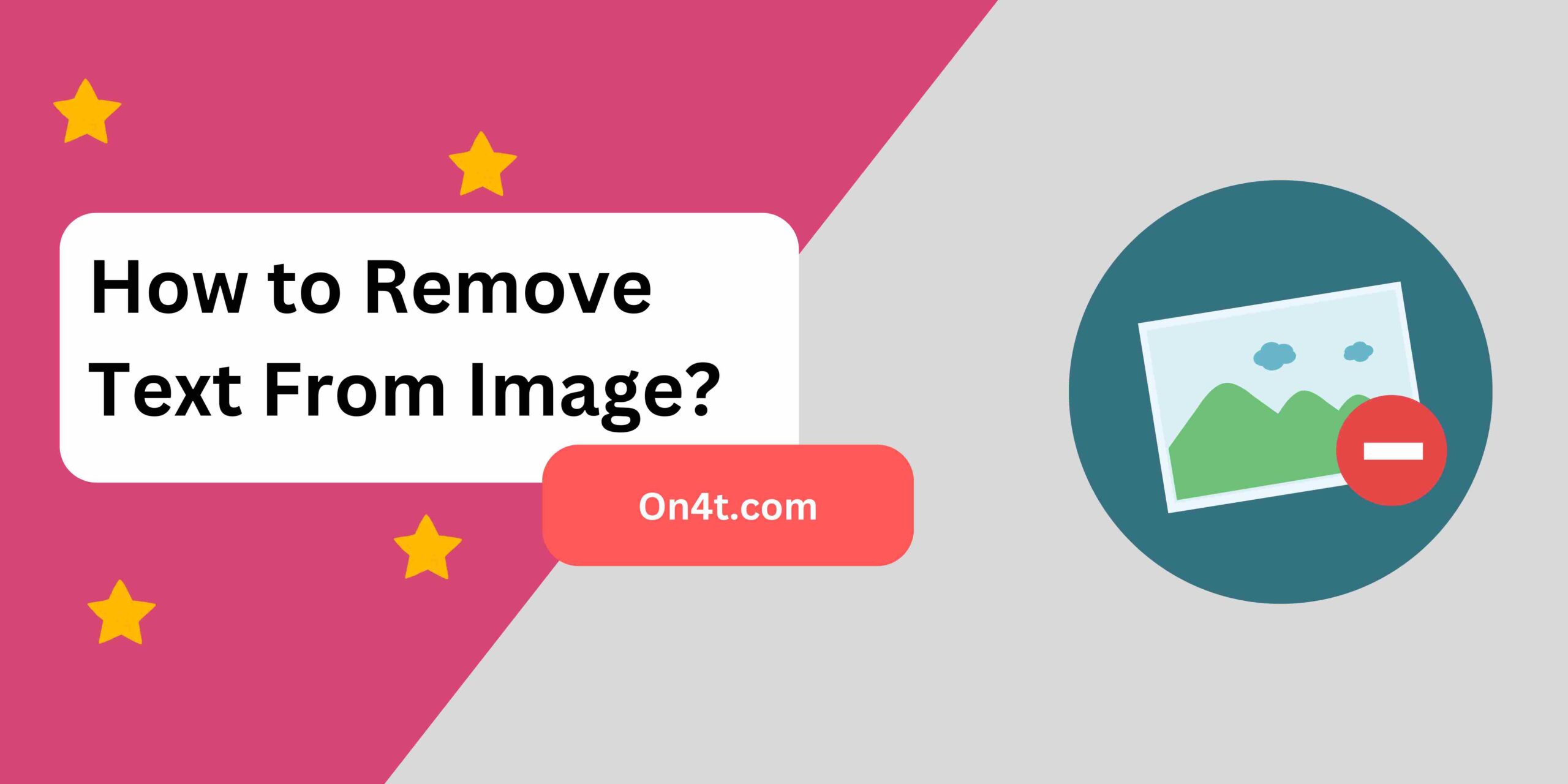
Next, release the “Alt” key and brush over the text you want to remove. The tool will replace the text with the nearby pixels. This makes the text disappear. If it doesn’t look right, you can try again until it looks better.
Lastly, save your image by clicking “File” and then “Save As.” Choose the format you want and save your work. Now, you know how to remove text from an image using Photoshop!
GIMP (Free Alternative)
GIMP is a free tool to remove text from images. Open GIMP and load your image. Select the “Clone Tool” from the toolbox. Hold down the “Ctrl” key and click on a clean area near the text to pick up a sample. Release “Ctrl” and click over the text to cover it with the sampled area.
Keep clicking until the text is gone. Finally, save your edited image. Using GIMP, you can easily learn how to remove text from an image without any cost.
Online Tools and Apps
Online tools and apps make life easy and fun. They help us do many things quickly. One of these tools is On4t AI Text Summarizer. It works only online and is very cheap. It helps to make long texts short and easy to read.
If you need to know How to Remove Text From Image, there are many online tools for this. These tools are simple to use. You upload the image, and the tool helps you remove the text quickly.
Using online tools and apps saves time. They are easy to use and often free or cheap. They can help with many tasks, making our work and play more fun and easy.
How to Use On4t Ai Text Summarizer?
- Visit the Website: Go to the On4t website and log in to your account.
- Copy Your Text: Find the text you want to summarize. Select and copy it.
- Paste the Text: Go to the On4t AI Text Summarizer tool. Paste your copied text into the input box.
- Click “Summarize”: Press the “Summarize” button. The AI will process your text and create a summary.
- Read the Summary: Review the generated summary. Use it as needed for your work or study.
FAQs
Can I remove text from a photo without Photoshop?
Yes, tools like On4t Image to Text Generator can help you erase text from images easily.
How does On4t Image to Text Generator remove text from images?
It uses advanced AI to detect and remove text seamlessly, preserving the original image quality.
Is it possible to remove text from complex backgrounds?
Absolutely! On4t Image to Text Generator can handle various backgrounds, making text removal straightforward.
Do I need technical skills to use On4t Image to Text Generator?
No, it’s designed for ease of use. Just upload your image and let the tool do the work for you.
Conclusion
Removing text from an image can be really easy with the right tools. You can use the On4t Image to Text Generator to quickly and simply get rid of unwanted text. Just upload your image, select the text, and remove it with a few clicks.
Using these steps, anyone can clean up their images and make them look neat. It’s a simple process that doesn’t take much time. Try it out and see how easy it can be to remove text from your pictures.