Adding text to images is a fun way to share messages with pictures. Sometimes, you might want to write something on a photo to make it special or explain what it shows.
In this article, we will discuss how to insert text in image. We’ll show you easy steps to do this on a computer or phone, so you can start making your photos more interesting and personal.
Tools for Adding Text to Images
Canva
Canva is a user-friendly tool that makes adding text to images simple. You can choose from various fonts, colors, and styles. Just drag and drop the text onto your image and customize it. It’s perfect for creating social media posts, flyers, and more.
Adobe Spark
Adobe Spark is a powerful tool for adding text to images. It offers many templates and design options. You can easily type your text, choose a font, and adjust the layout. It’s great for making eye-catching graphics for any occasion.
PicMonkey
PicMonkey is another excellent tool for adding text to images. It offers a wide range of fonts and editing tools. You can add text, adjust the size, color, and position to create professional-looking graphics. It’s perfect for both personal and business use.
How to Write Text on Image on HTML?
Writing text on an image in HTML is easy. First, you need to use the <div> tag to hold your image and text. Inside the <div>, add the <img> tag for your image and another <div> for your text. This way, you can see the text on top of the image.
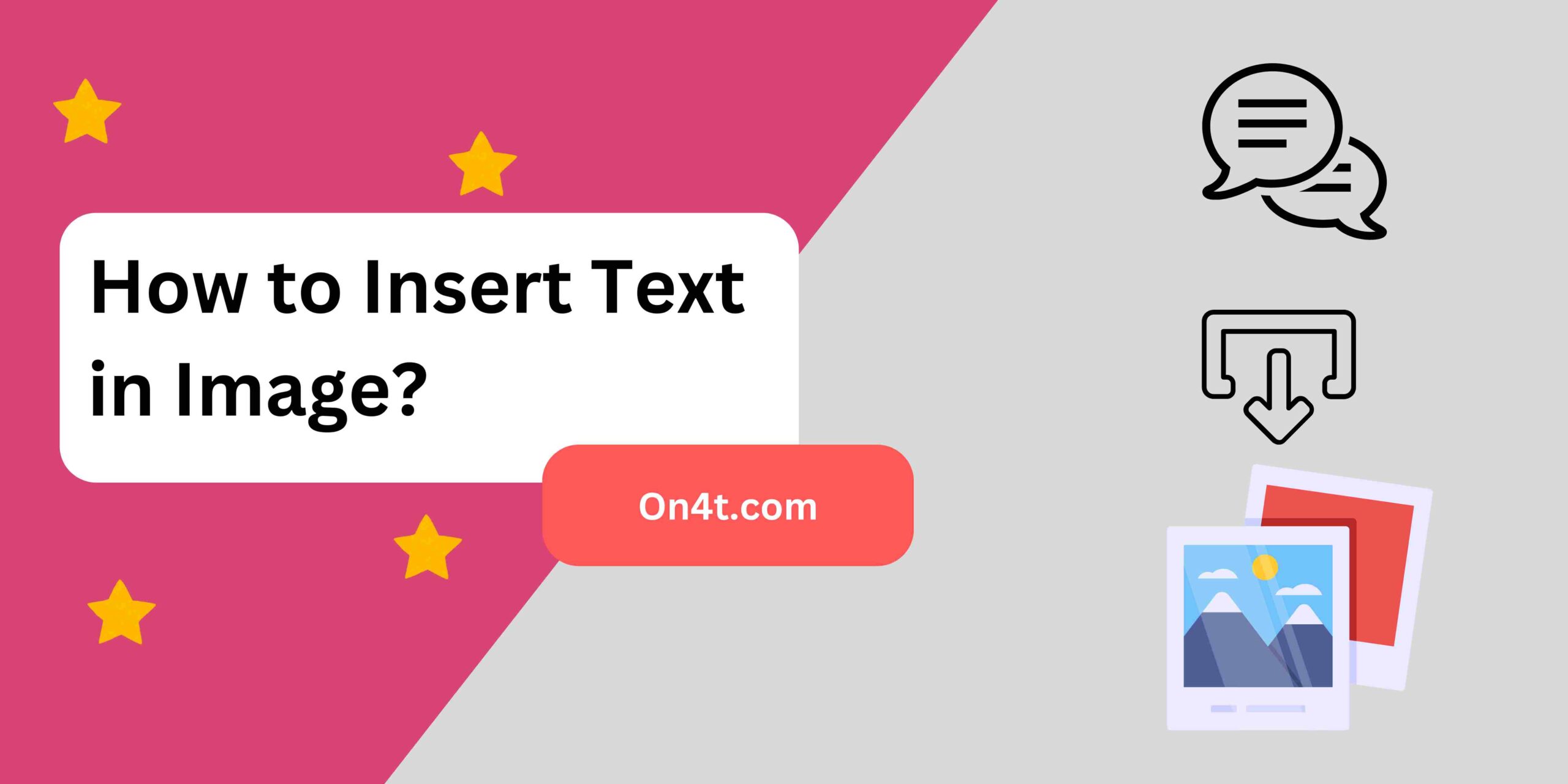
Next, use CSS to style the text. Set the position of the text <div> to “absolute.” This makes the text appear exactly where you want it on the image. You can also change the font, size, and color of the text to make it look good.
Finally, put everything together. Your HTML will have a <div> with the image and text inside. The CSS will make the text show on top of the image. This is how to insert text in image using HTML and CSS. Easy, right?
Step-by-Step Guide to Adding Text to Images
- Open the Image: Find and open the image you want to edit on your computer or device.
- Select the Text Tool: Look for the “Add Text” or “Text Tool” option in your editing software or app. Click on it.
- Type Your Text: A text box will appear on your image. Click inside the box and type the words you want to add.
- Move the Text: Click and drag the text box to the desired position on your image.
- Customize the Text: Change the color, size, and style of your text using the available options to make it look just right.
- Save Your Image: Once you are happy with the text placement and appearance, save your edited image.
Extract Text From Images
Extracting text from images is easy with our On4t tool. It helps you quickly get text from any picture. You just upload the image, and On4t does the rest. It’s that simple!
Using On4t is great when you need to copy words from photos or documents. No more typing by hand. It’s fast and accurate. Perfect for everyone!
If you ever wonder how to extract text from images, On4t is here to help. You can use it to get text from an image and then add it to another one. Easy peasy!
FAQs
How do I add text to an image?
Use an image editing app to select the ‘Text’ tool, then click on the image where you want to add text.
Can I choose different fonts when inserting text into an image?
Yes, most image editing tools offer a variety of fonts and styles to choose from.
Is it possible to adjust the text size and color on an image?
Absolutely! You can easily change the size and color of the text through the editing panel.
How can I save an image after adding text to it?
After adding text, just click the ‘Save’ or ‘Export’ button to save the image in your desired format.
Conclusion
You now know how to add text to images using different tools. It’s really easy and fun! You can use apps like Canva, or even built-in options on your phone. Just open your image, type what you want to say, and place the text where you like.
Remember, you can make your pictures look even better with colors and cool fonts. Practice makes perfect, so keep trying different styles until you find what you love. Have fun adding text to your images and sharing them with your friends!