Wrapping text around an image in Word makes your document look nicer. This means you can make the words go around a picture just like in a storybook, so it’s easier and more fun to read.
In this article, we will discuss how to wrap text around an image in Word. We’ll show you easy steps to make your pictures and words fit together nicely on the page.
What is wrapped text?
Wrapped text is when words are arranged to fit nicely around other elements like images or tables. This way, the text flows around these objects instead of being cut off or hidden behind them. It makes the document look neat and organized.
If you want to wrap text around an image in Word, you might need to extract text from an image first. You can use the On4t Image to Text Extractor for this. It helps you get the text out of images easily and quickly.
To wrap text around an image in Word, you can click on the image, select the ‘Wrap Text’ option, and choose how you want the text to flow around the picture. It’s simple and makes your document look great!
Types of Wrapping Text
In-line Text Wrap
In-line text wrap means the text flows along with the image as if the image is just another character. This is the simplest way to place an image with text. The text will be on the same line as the image, without any fancy positioning.
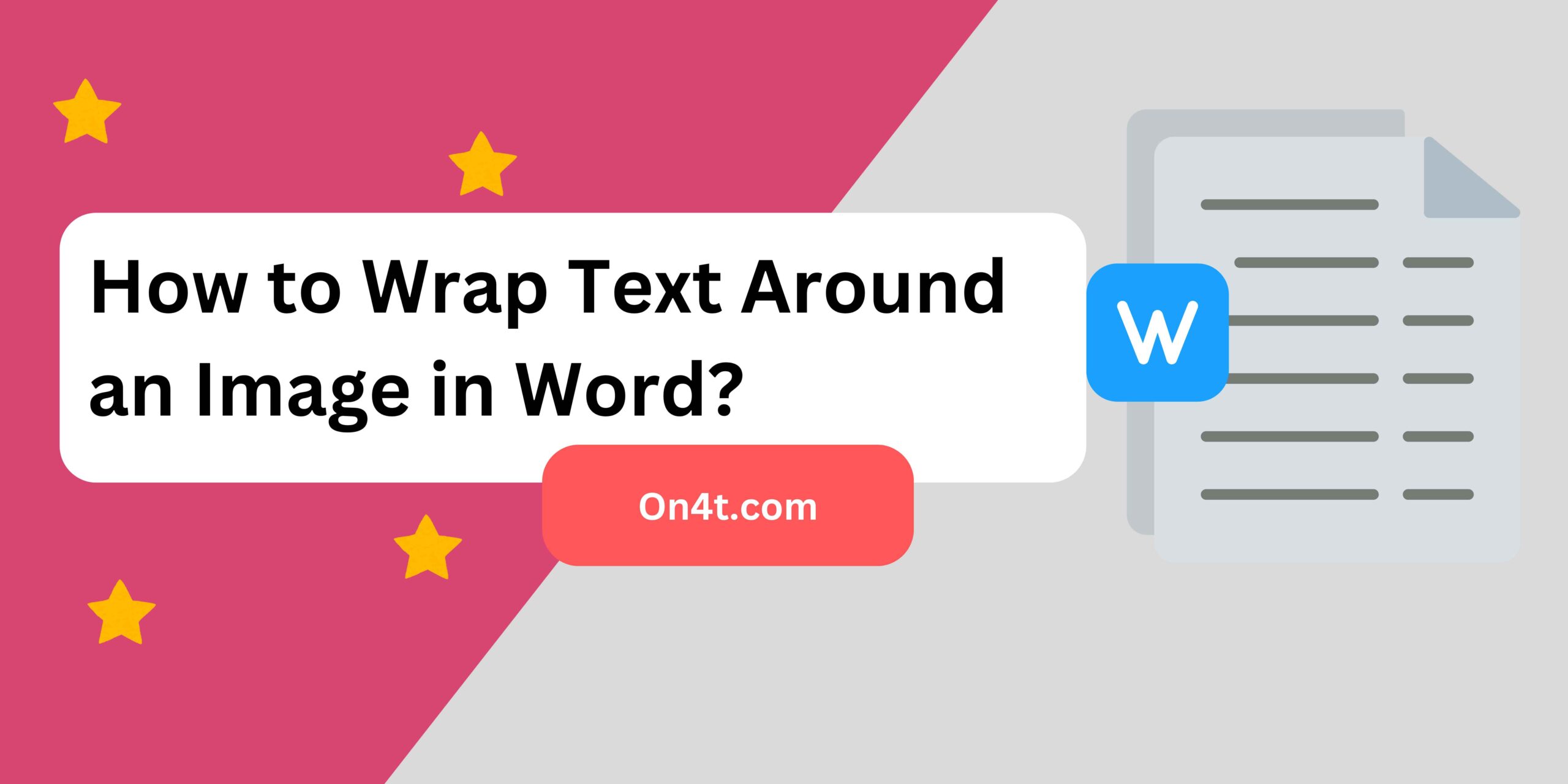
Square Text Wrap
Square text wrap positions the text in a neat square around the image. The text creates a rectangular border around the image. This method is commonly used in documents to make sure the text doesn’t overlap the image.
Tight Text Wrap
Tight text wrap makes the text hug the shape of the image closely. Instead of a square border, the text follows the outline of the image. This makes the layout look more integrated and visually appealing.
Through Text Wrap
Through text wrap allows the text to flow through any open parts of the image. This means the text will even enter the transparent areas inside the image. It creates a more artistic and free-flowing look.
Step By Step Guide For Wrapping Text in Word
- Insert the Image: Click “Insert” at the top, Click “Pictures” and choose your image.
- Select the Image: Click on the image you added.
- Open the Format Tab: Click the “Format” tab at the top.
- Choose Wrap Text:Click “Wrap Text” in the Format tab, Pick an option like “Square” or “Tight.”
How to Wrap Text Around an Image in Word Shortcut Key?
To wrap text around an image in Word, you can use a simple shortcut key. First, click on the image to select it. Then, press “Ctrl + Shift + W.” This will open the text wrapping options.
Next, choose how you want the text to wrap around the image. You can pick “Square,” “Tight,” or “Through.” These options let the text flow nicely around the picture.
Wrapping text around an image makes your document look neat. It’s super easy and quick with the shortcut key.
Advanced Tips for Text Wrapping
Learning how to wrap text around an image in Word can make your documents look neat. To start, click on the image and choose the “Wrap Text” option. Pick a style like “Square” or “Tight” to make the text fit nicely around the image.
For more control, use the “Edit Wrap Points” feature. This lets you move the points to shape the text around tricky parts of the image. It’s like drawing a path for the words to follow.
Try experimenting with different wrap styles. Sometimes, “Through” works best for complex images, letting text flow even closer. Practice these tips to make your Word documents look professional and polished.
FAQs
How do I wrap text around an image in Word?
To wrap text around an image in Word, select the image, go to the ‘Format’ tab, choose ‘Wrap Text,’ and then select the wrapping style you prefer.
Can I adjust the text wrapping style after inserting an image in Word?
Yes, you can. Right-click on the image, select ‘Wrap Text,’ and choose from options like ‘Square,’ ‘Tight,’ or ‘Behind Text’ to change the wrapping style.
What’s the best way to move an image with wrapped text in Word?
To move an image with wrapped text, click and drag it to the desired location. Word automatically adjusts the text wrapping as you move the image.
How do I remove text wrapping from an image in Word?
Right-click on the image, choose ‘Wrap Text,’ and select ‘In Line with Text’ to remove any text wrapping styles applied to the image.
Conclusion
Wrapping text around an image in Word is easy. First, you insert your image. Then, you select the image and choose how you want the text to wrap. You can make the text go around the image, be on one side, or even behind it.
With these steps, your documents will look more interesting. Playing around with different wrapping styles can make your work stand out. So, next time you add an image, try wrapping the text for a neat and professional look. It’s a fun way to make your writing pop!