Wrapping text around an image in Google Slides means making words flow nicely around a picture so it looks neat and easy to read. This helps make your slides look better and more interesting.
In this article, we will discuss how to wrap text around an image in Google Slides. We’ll go step-by-step to make sure you can do it easily, even if you’ve never tried it before!
Overview of Google Slides Features
Google Slides is a tool for creating and sharing presentations. It’s like a big, digital notebook where you can add text, images, and videos to make your presentations look nice. You can use it on your computer or tablet, and you don’t need to save your work because it saves automatically.
One cool feature in Google Slides is “How to Wrap Text Around an Image in Google Slides.” This means you can put words around a picture, making your slides look more organized. To do this, you add an image and then move the text boxes around it. It’s a simple way to make your slides look neat and easy to read.
Google Slides also lets you share your presentations with friends or coworkers. You can all work on the same presentation at the same time. This makes it easy to collaborate and share ideas. So, Google Slides is a great tool for making and sharing presentations with others.
Step-by-Step Guide to Wrapping Text Around an Image
- Open Google Slides: Go to your Google Slides presentation.
- Select the Slide: Click on the slide where you want to add the image and text.
- Insert an Image: Click on “Insert” in the top menu, then select “Image” and choose the image you want to add.
- Add a Text Box: Click on “Insert” again, then select “Text box.” Click on the slide to place the text box.
- Type Your Text: Enter the text you want in the text box.
- Position the Text Box: Click and drag the text box next to the image. Adjust its size and position until the text wraps nicely around the image.
- Fine-Tune: Move the text box or image slightly to make the text wrap perfectly.
Tips for Better Text Wrapping
When working on documents, wrapping text around images makes them look neat. To do this well, keep these tips in mind. First, choose clear images and ensure the text flows smoothly around them. This helps in making your document look good and easy to read.
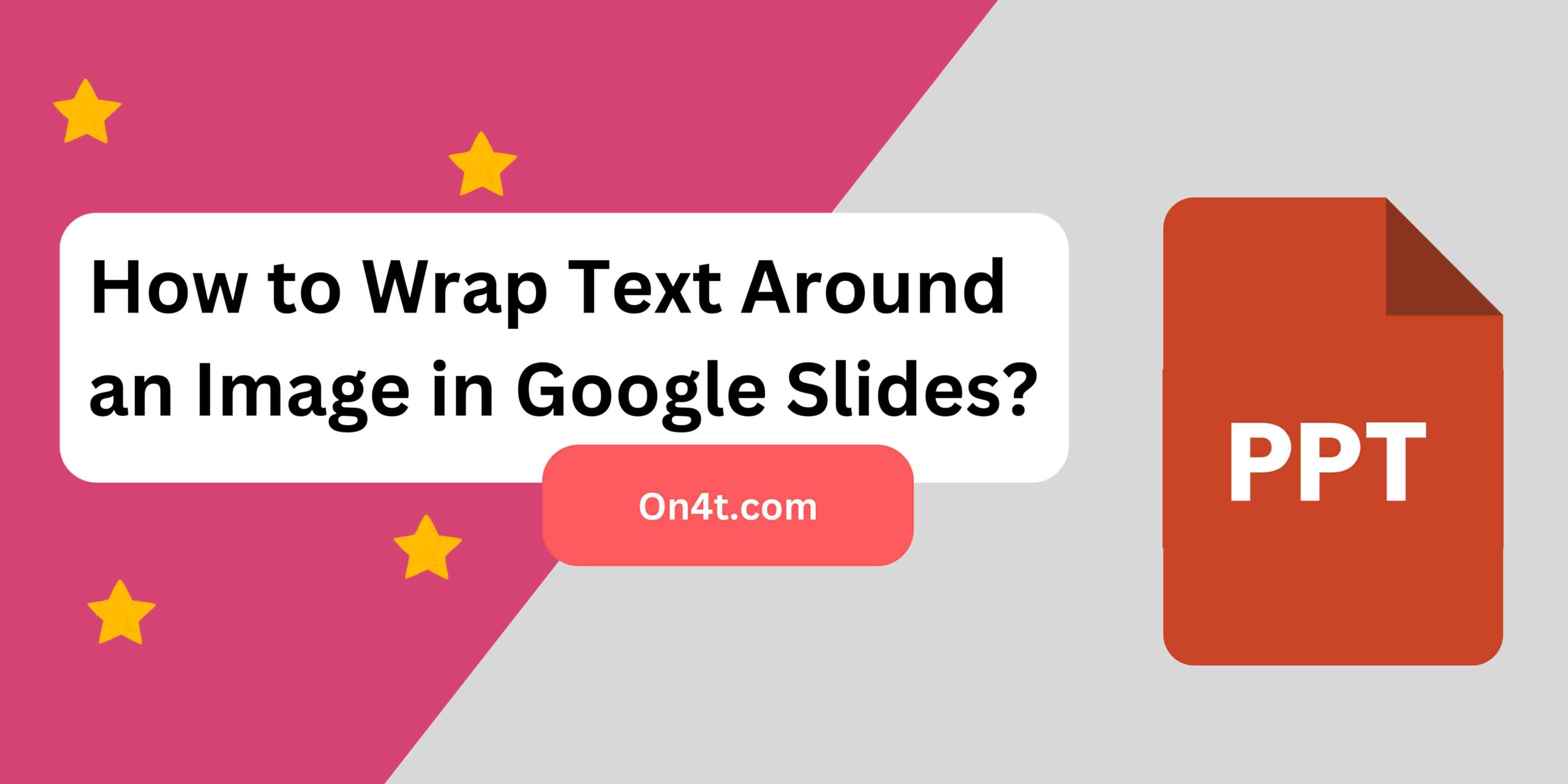
Next, use tools like On4t AI Summarizer to extract text from images. This makes it easy to copy text into Google Sheets or Google Slides. Knowing “How to Wrap Text Around an Image in Google Slides” is very handy. Simply click on the image, select ‘Wrap text,’ and adjust as needed. This keeps everything looking tidy and professional.
Finally, play around with spacing. Make sure there’s enough space between the text and image so nothing looks cramped. This simple trick can make your document look much better.
Common Issues and Troubleshooting
Wrapping text around an image in Google Slides can sometimes be tricky. One common issue is that the text might not flow smoothly around the picture. This can make your slide look messy. To fix this, adjust the image size and position until the text fits nicely.
Another problem you might face is the text overlapping with the image. This happens when the text box and image box are too close. To avoid this, make sure there is enough space between the text and the image. You can do this by dragging the edges of the text box.
If you still have trouble, try using the “Arrange” tool in Google Slides. This tool helps you place the image behind or in front of the text. Following these steps can help you understand “How to Wrap Text Around an Image in Google Slides” easily.
FAQs
How do I wrap text around an image in Google Slides?
To wrap text around an image, click on the image, then choose “Wrap text” from the toolbar and select the desired wrap style.
Can I adjust the wrap style of the text around my image?
Yes, you can customize the wrap style by right-clicking the image, selecting “Wrap text,” and then choosing from options like “Wrap around image” or “Break text.”
What if my text isn’t wrapping correctly around the image?
Ensure the image is selected, then adjust the wrap style settings to better fit your layout needs. You may need to resize the image or adjust the surrounding text boxes.
Does wrapping text affect the placement of my image in Google Slides?
Yes, wrapping text will adjust how text flows around your image. Experiment with different wrap styles to find the best layout for your presentation.
Conclusion
Wrapping text around an image in Google Slides makes your presentation look neat and professional. You can do this by inserting an image and then adjusting the text box around it. It’s a simple way to make your slides more engaging.
By following a few easy steps, you can arrange your text and images just the way you like. It helps to make your information clear and attractive. Try it out, and see how it makes your slides stand out!