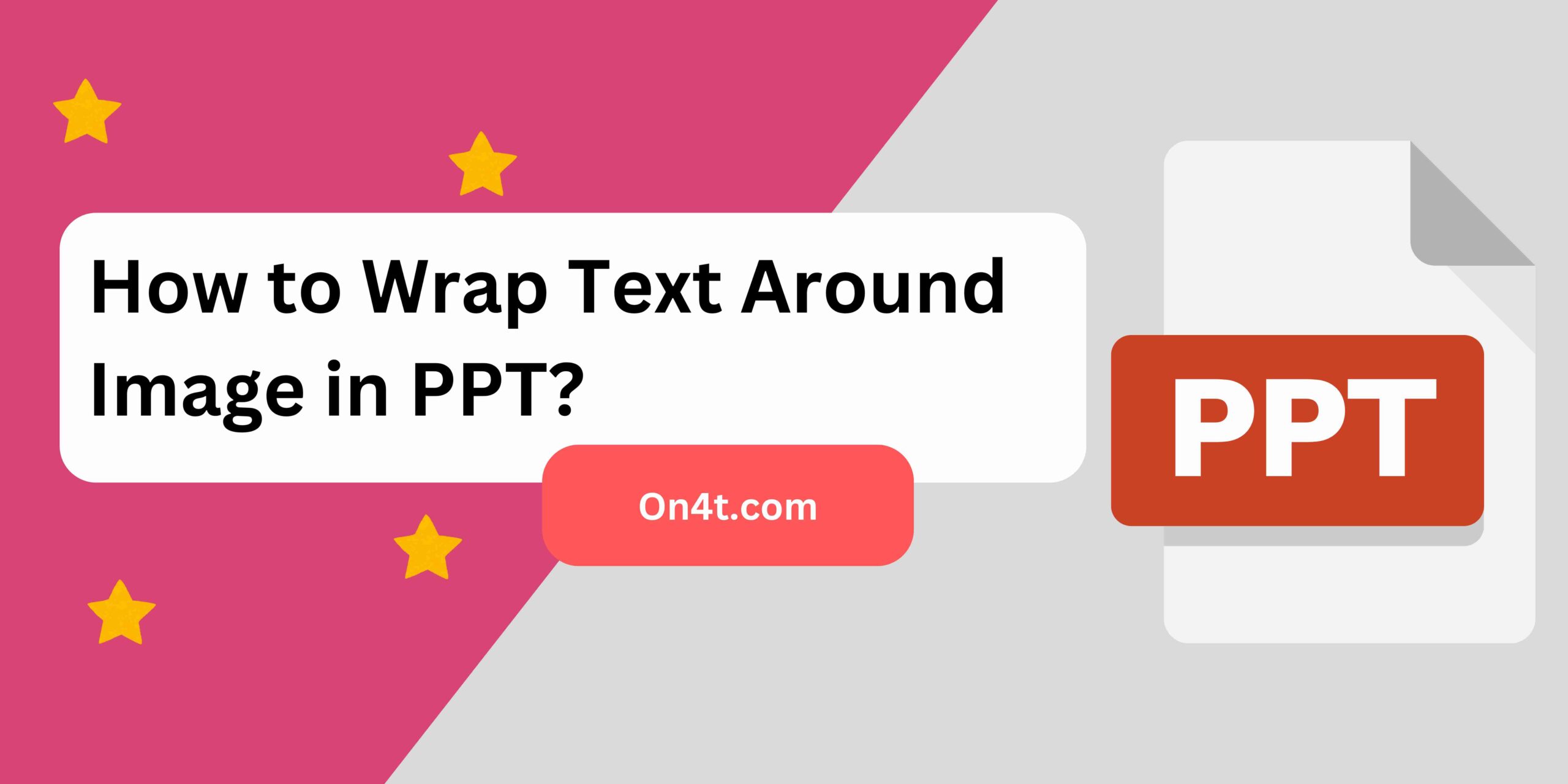Wrapping text around an image in PowerPoint makes your slides look neat and organized. This means you can put words right next to a picture instead of having them far apart, which helps everyone understand your slide better.
In this article, we will discuss how to wrap text around image in PPT. We’ll show you easy steps to make your presentation clear and more fun to look at.
Manual Text Wrapping Method
If you want to know how to wrap text around an image in PPT, it’s easy! First, insert your image and text box in your slide. Click on the image to select it.
Next, move the image to where you want it to be. Now, click on the text box. Drag the corners to adjust the text around the image.
Finally, keep adjusting the text and image until it looks good. This is how to wrap text around an image in PPT by hand. It’s simple and fun to do!
Advanced Techniques
When creating a PowerPoint presentation, you might want to make your slides more engaging. One way to do this is by wrapping text around images. It gives a professional look and helps the audience focus on key points.
If you need to wrap text around an image, start by inserting the image into your slide. Then, add your text box and place it near the image. Adjust the text box so that the text wraps around the image nicely.
For more advanced techniques, if you want to extract text from another image to put it in your PPT, you can use On4t Image to Text Generator. This tool makes it super easy to get text from images and use it in your presentations.
Powerpoint Wrap Text Around Shape
- Open PowerPoint: Start PowerPoint and open your presentation.
- Insert a Shape: Click on “Insert” in the top menu, then select “Shapes” and choose the shape you want.
- Add Text Box: Go back to “Insert” and select “Text Box.” Draw the text box near the shape.
- Type Your Text: Type your text in the text box.
- Move Text Box: Drag the text box close to the shape to wrap the text around it.
- Adjust Text Box: Resize and reposition the text box until the text wraps nicely around the shape.
- Format Shape and Text: Use the “Format” options to adjust the color, size, and style of both the shape and text.
Importing Wrapped Text from Word
Importing wrapped text from Word to PowerPoint is easy. First, open your Word document. Find the text you wrapped around an image. Copy it by highlighting and pressing Ctrl+C.
Next, go to PowerPoint. Open the slide where you want to add the text. Paste it by pressing Ctrl+V. The wrapped text from Word will now be in your PowerPoint slide.
If the text doesn’t look right, you might need to adjust it. Click on the text box and move it around. This way, your slide will look just like your Word document. This is how to wrap text around an image in PPT easily!
FAQs
Can I wrap text around an image in PowerPoint?
Yes, you can wrap text around an image in PowerPoint by using text boxes and adjusting their positions around the image.
How do I insert an image in PowerPoint?
Go to the “Insert” tab, click on “Pictures,” and select the image you want to insert from your device.
Can I adjust text box positions to wrap text?
Yes, you can move and resize text boxes to position text around an image as desired.
Is there a built-in text wrapping feature in PowerPoint?
PowerPoint does not have a built-in text wrapping feature like Word, but you can manually arrange text boxes around your image.
Conclusion
Putting text around an image in PowerPoint is easy and fun. Just follow the simple steps. First, insert your image. Then, add a text box. Move the text box close to the image. Adjust the text box size to fit the text nicely around the image.
Now you know how to wrap text around an image in PowerPoint. Try it out in your next project. You’ll see how cool it looks.