Mirroring text in Word means flipping the text so it looks like a reflection in a mirror. This is useful when you want to create special effects for your text, like making iron-on transfers for T-shirts.
In this article, we will discuss how to mirror image text in Word. We’ll go through some easy steps to help you flip your text and make it look like its reflection. This guide is simple, so even kids can follow along and have fun with their text projects!
What You Need?
To mirror image text in Word, you need a computer with Microsoft Word installed. First, open your document. You will need some text or an image to mirror.
Next, click on the text or image. Go to the “Format” tab on the toolbar. Look for the “Rotate” option. You will see “Flip Horizontal.” Click on it. Your text or image will flip, making it look like a mirror image.
This process is simple and quick. It helps make fun and creative documents. Now you know how to mirror image text in Word!
How to Print Mirror Text in Word?
To print mirror text in Word, first, open your document. Write the text you want to mirror. Highlight the text, then go to the “Insert” tab. Click “Text Box” and choose “Simple Text Box.” Your text will now be in a box.
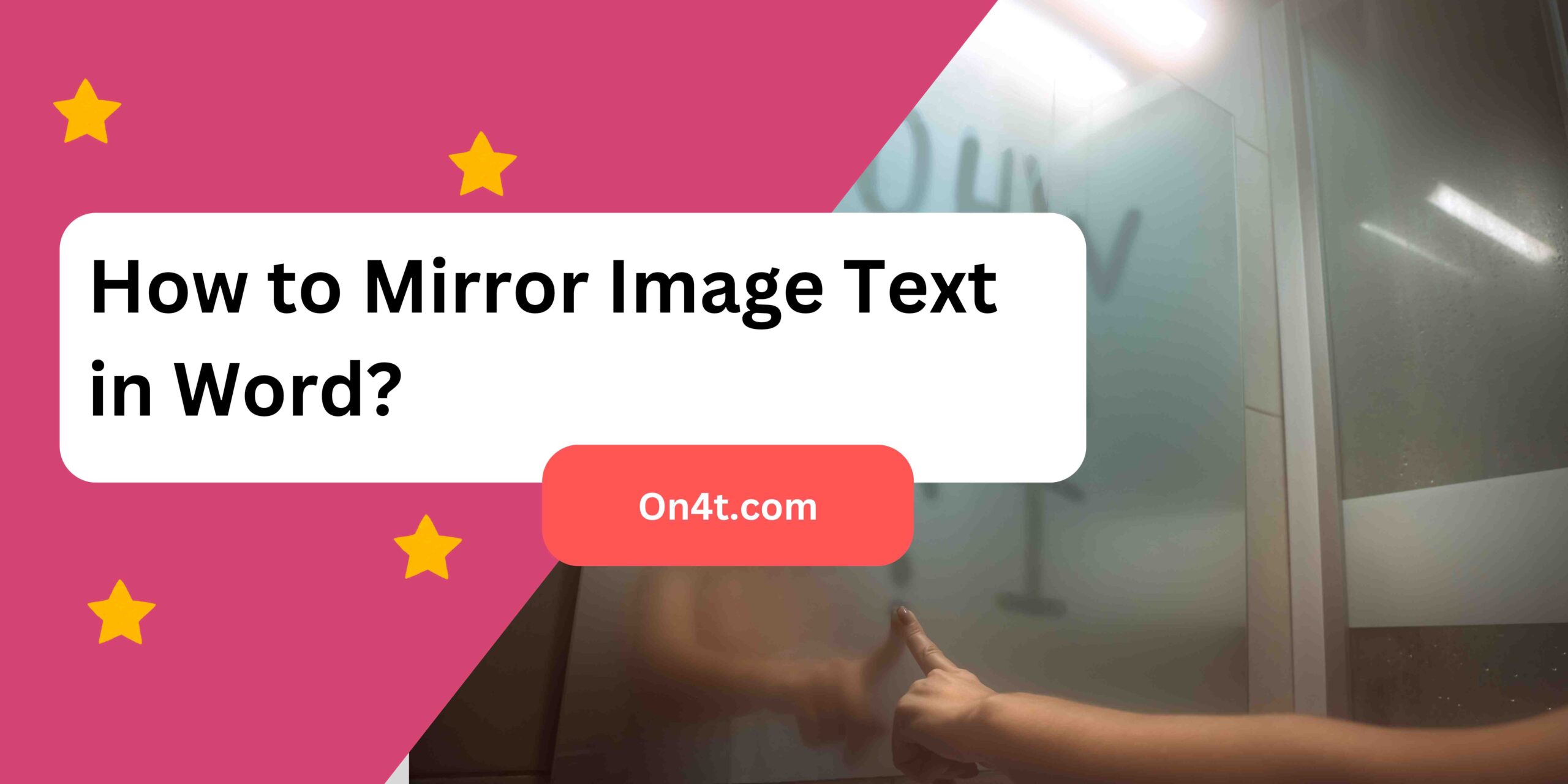
Next, click on the text box to select it. Go to the “Format” tab. Look for the “Rotate” option and click on it. Choose “Flip Horizontal.” Now, your text is mirrored.
Finally, position your mirrored text where you want it. Adjust the size if needed. When you are happy with how it looks, go ahead and print your document. This is how you print mirror text in Word.
Step-by-Step Guide to Mirror Image Text in Word
- Open Word: Start by opening Microsoft Word on your computer.
- Insert Text: Type the text you want to mirror. Highlight it by clicking and dragging over the text.
- Access Text Box: Go to the “Insert” tab. Click on “Text Box” and select “Simple Text Box.”
- Copy Text: Copy your highlighted text and paste it into the Text Box.
- Format Text Box: Click on the Text Box border to select it. Go to the “Format” tab.
- Rotate Text: In the “Format” tab, find the “Rotate” option. Click on “Flip Horizontal.”
- Adjust: Move and resize the mirrored text as needed.
- Remove Border: If you don’t want the Text Box border, select the Text Box, go to “Format,” and choose “Shape Outline,” then “No Outline.”
Extract Text from Image For Mirroring Text
Using the On4t Image to Text Generator is super easy and very helpful. This amazing tool can quickly extract text from any image you upload. Just pick the image with the text you need, and On4t does the rest!
The On4t Image to Text Generator will give you the text from the image in seconds. You can copy this text and use it wherever you want. It’s that simple!
If you’re wondering “How to Mirror Image Text in Word?”, just paste the extracted text into Word. Then, follow the steps to mirror the text. On4t makes the whole process fast and easy!
FAQs
How can I mirror text in Word?
Use the “Text Effects” option under the “Format” tab and select “Transform” to flip your text.
Is it possible to mirror text vertically in Word?
Yes, you can use the “Rotate” option to flip the text vertically.
Can I mirror text in Word 2016?
Yes, the mirroring option is available in Word 2016 under the “Format” tab.
Do I need any add-ins to mirror text in Word?
No, you can mirror text using Word’s built-in formatting tools.
Conclusion
Changing text in Word to a mirror image is pretty simple. First, you type your text, then you use the “Text Box” tool. After that, you use the “Rotate” option to flip the text. This way, the text looks like a mirror image.
Remember, practice makes perfect. The more you do it, the easier it gets. Have fun trying it out, and soon you’ll be flipping text like a pro!