Have you ever wanted to enhance your videos with background music, narration, or sound effects? Adding audio to your videos can make them more engaging and professional-looking.
In this article, we will guide you through the process of adding audio to your videos on both Windows and Mac platforms. We will also provide you with some useful tips to help you create high-quality video content. So, let’s dive in and learn how to take your videos to the next level with audio!
Why Add Audio to Video?
Incorporating audio into video content can significantly enhance the overall viewing experience by adding depth, emotion, and context to visual elements.
It plays a crucial role in creating immersive experiences, drawing the audience in and fully engaging their senses. Whether it’s the synchronization of sound effects with visual cues, the narration that guides viewers through a story, the subtle background music that sets the mood, or the powerful voiceover that conveys emotion and information, audio weaves together various elements of a video to form a cohesive and impactful narrative.
The combination of captivating visuals with well-crafted audio elevates the storytelling experience, leaving a lasting impression on the audience.”
What Tools Do You Need to Add Audio to Video?
To seamlessly integrate audio with video, you will require specialized multimedia editing software that supports various audio and video formats for efficient processing and merging.
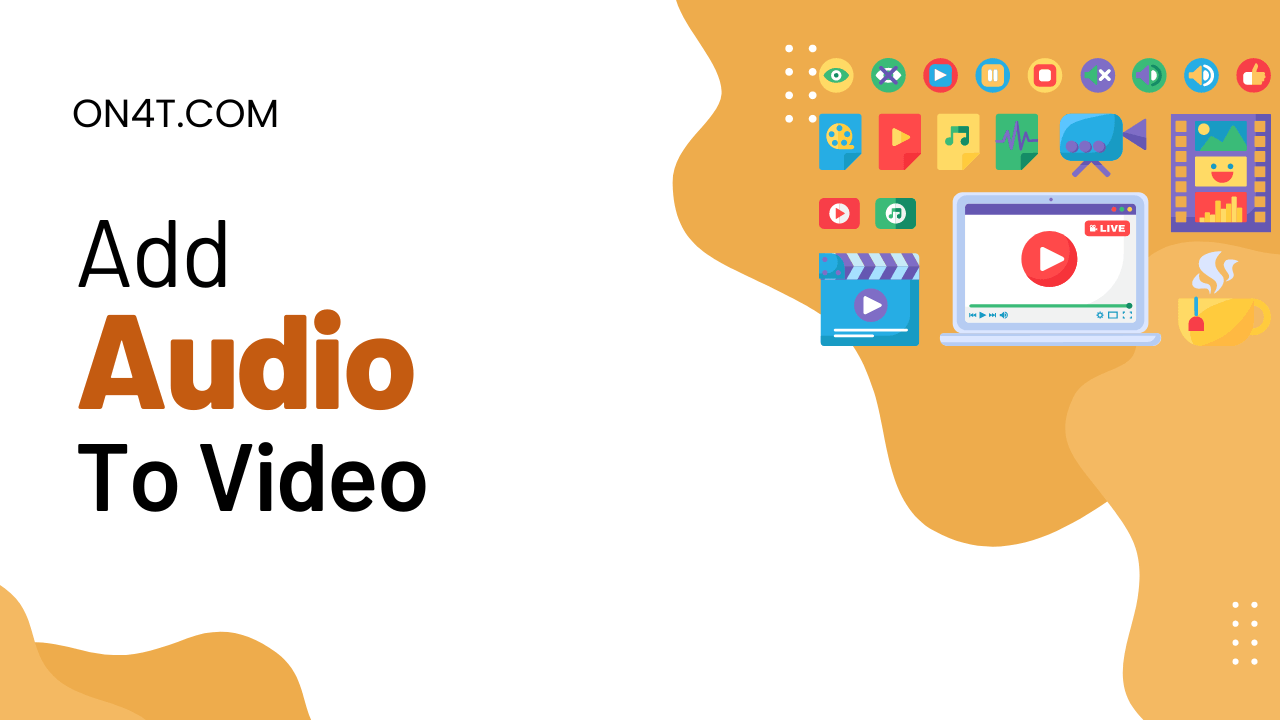
These tools play a crucial role in the editing process, allowing you to synchronize audio tracks with video files seamlessly. Compatibility across different formats ensures that you can work with a wide range of media without encountering compatibility issues.
The merging capabilities of the software enable you to blend the audio and video elements effortlessly, creating a cohesive final product. Understanding the editing techniques provided by these tools is essential for achieving professional-looking results in your multimedia projects.
How to Add Audio to Video on Windows
Adding audio to video on Windows involves following specific steps using dedicated programs or applications to import, edit, and export the combined audiovisual content seamlessly.
- One of the key steps in this process is selecting a compatible software that offers robust editing functionalities, such as Adobe Premiere Pro or Camtasia, to ensure a smooth workflow.
- Once the video and audio files are imported into the chosen program, users can easily adjust the audio levels, synchronize sound with visuals, and add effects for a polished final product. These applications also provide the option to export the edited video with the integrated audio in various formats, catering to different project requirements.
Step 1: Download and Install a Video Editing Software
The initial step in adding audio to video on Windows is to download and install a reliable video editing software that meets your project requirements and ensures compatibility with your system.
This choice is crucial as the software will serve as the primary tool for not just adding audio but also for editing and enhancing your videos. Compatibility considerations are essential to guarantee that the software operates seamlessly on your Windows system. It is recommended to check the system requirements of the software to ensure that it is compatible with your operating system version and hardware specifications.
Paying attention to the software settings, such as resolution and output formats, is vital to achieve the desired video quality and optimize performance during editing. Understanding your project-specific requirements will help you choose a software that offers features and tools tailored to your needs, whether you’re creating professional videos or simple home movies.”
Step 2: Import Your Video and Audio Files
Once you have the video editing software set up, proceed to import your audio and video source files into the program, ensuring seamless integration and compatibility between media formats.
To ensure smooth importation, it is crucial to consider the file types of your media. Most editing software supports common formats like MP4, MOV, WAV, and MP3. If your files are in a different format, you may need to convert them using a reliable conversion tool before importing.
Remember, the quality of the audio and video sources can impact the final output, so it’s advisable to use high-resolution files for better editing outcomes. Be mindful of organizing your files within the software to easily access and manipulate them during the editing process.
Step 3: Edit the Audio and Video Files
Next, utilize the editing tools within the software to enhance and adjust both the audio and video components, applying effects and enhancements to achieve the desired audiovisual quality.
This can involve adjusting the audio levels to ensure clarity and balance, reducing background noise for a cleaner sound, and synchronizing the video with the audio for seamless playback.
Experiment with different effects like reverb or equalization to enhance the audio, and explore options such as color correction and transitions to enhance the visual appeal.
Don’t hesitate to fine-tune the settings to optimize the overall output quality of your combined audio and video content.
Step 4: Adjust the Audio Levels
Ensure proper synchronization and balance between audio and video elements by adjusting the audio levels, settings, and timelines within the editing software for a cohesive audiovisual presentation.
This adjustment is crucial for maintaining audience engagement and ensuring that the message of your video is effectively communicated. By carefully managing the audio settings, you can control the volume, effects, and overall quality of the sound to complement the visuals.
Effective timeline management allows you to align sound effects, dialogue, and music with specific points in the video, enhancing the viewer’s experience. Consistency between the audio and video components not only improves the overall production value but also creates a more immersive and professional viewing experience.
Step 5: Save and Export Your Video
- Once the audio and video editing is complete, save your project and export the final video file using the specified output settings and quality options provided by the software.
- Ensure that you carefully consider the export settings to match your intended use of the video, such as online sharing or high-definition playback. Adjusting the video timeline can help in creating smooth transitions and precise edits in your final product. Customizing the output format, resolution, and codec can significantly impact the overall quality and compatibility of your video file. By managing these settings effectively, you can ensure that your project is exported in the best possible format for your desired outcome.
You will also like: Free MP4 to GIF Converter
How to Add Audio to Video on Mac?
Adding audio to video on Mac can be achieved through various methods and software tools, allowing for seamless merging and processing of audiovisual content during post-production.
- One popular approach is to use tutorials specifically designed for Mac users, which provide step-by-step guidance on how to add and synchronize audio with video clips. These tutorials often cater to both beginners and advanced users, outlining the process in a user-friendly manner.
- There are software recommendations tailored to Mac systems that streamline the merging and combining process. Post-production techniques such as adjusting audio levels, adding effects, and fine-tuning synchronization play a crucial role in enhancing the overall audiovisual experience.
- By mastering these techniques, Mac users can create professional-quality videos with perfectly integrated audio.
Step 1: Use iMovie to Add Audio to Video
Utilize the user-friendly interface of iMovie to seamlessly add music, sound effects, and audio overlays to your video projects on Mac, enhancing the overall audiovisual experience.
- Begin by opening your video project in iMovie and navigating to the timeline where you want to incorporate audio elements.
- Click on the ‘Audio’ button in the top menu to access your audio options.
- Choose ‘Music’ to select a track from iMovie’s built-in library or import your own music file.
- For sound effects, utilize the ‘Sound Effects’ tab to browse and choose from a variety of options.
- To overlay audio, drag and drop the chosen music or sound effect onto the timeline where you want it to play synchronized with your video.
Step 2: Use QuickTime Player to Add Audio to Video
QuickTime Player offers a straightforward method to attach audio tracks to video files, enabling users to synchronize audio elements seamlessly within the video timeline for enhanced playback.
By utilizing QuickTime Player’s intuitive interface, users can easily import their desired audio file and drag it onto the timeline alongside the video content. The software provides simple tools for adjusting the placement of the audio track within the timeline, allowing for precise synchronization with specific video segments.
Users have the flexibility to fine-tune the volume levels, trim audio clips, and make other essential adjustments to ensure a harmonious blend of audio and video elements. This seamless process simplifies the task of audio attachment, timeline management, and synchronization, making it ideal for Mac users looking to enhance their video projects.
Step 3: Use Adobe Premiere Pro to Add Audio to Video
Leverage the advanced capabilities of Adobe Premiere Pro for seamless audio merging, video rendering, and multimedia production, ensuring high-quality output for your audiovisual projects on Mac.
Whether you are a novice or experienced video editor, Adobe Premiere Pro provides a user-friendly interface for merging audio with video effortlessly. By utilizing the software’s array of video effects, you can enhance your visual content with transitions, overlays, and color grading to captivate your audience. The audio enhancement tools in Premiere Pro allow you to adjust levels, add effects, and synchronize audio tracks with precision. Understanding the rendering options and software settings can significantly optimize your workflow and elevate the quality of your final project on Mac.
Tips for Adding Audio to Video
When adding audio to video, consider these valuable tips to enhance the audiovisual content creation process and ensure a seamless integration of audio and video sources.
- One essential practice is to always maintain a balance between audio and video elements. Ensure that the audio complements the visuals and does not overpower or distract from the main message of the video.
- Pay attention to the quality of the audio files used – opt for high-quality recordings or music tracks to elevate the overall production value.
- Properly syncing audio with video is crucial; utilize editing tools to align sound effects, dialogue, and music seamlessly with the corresponding visuals for a polished final product.
Choose High-Quality Audio Files
Selecting high-quality audio files is essential for ensuring professional production standards and enhancing the multimedia content of your audiovisual projects.
By opting for superior audio files, you are investing in improved clarity and richness of sound, which can significantly elevate the overall impact of your videos. Extracting high-quality audio involves using advanced techniques such as noise reduction, equalization, and mastering to ensure the best possible sound output.
When sourcing audio elements, consider licensed music libraries or working with experienced sound designers to obtain original, premium-quality tracks that align with the tone and message of your project. Incorporating these top-notch audio elements seamlessly into your videos will not only enhance viewer engagement but also reflect the level of professionalism and attention to detail in your work.
Match Audio to Video Content
Ensure coherence and relevance by aligning your audio selections with the visual elements of your video content, creating a harmonious blend of digital media for a compelling viewer experience.
When audio and video content are synchronized effectively, they elevate the overall impact of your message. Content creation strategies play a crucial role in ensuring that your audio and visual components complement each other seamlessly.
By incorporating high-quality sound effects, background music, and voiceovers that align with the visuals, you can enhance the viewer’s emotional connection to the material. This synchronization not only captivates the audience but also conveys your message more effectively.
A well-coordinated mix of audio and visual elements reinforces brand identity and strengthens the narrative, resulting in increased viewer engagement and retention.
Use Audio Editing Software for More Control
Leverage specialized audio editing software to gain precise control over audio elements, enabling advanced processing, manipulation, and enhancement capabilities for your audiovisual projects.
This software allows you to access a wide range of powerful audio processing tools that can help you achieve crystal clear sound quality, remove background noise, and enhance audio tracks. With the variety of manipulation techniques available, you can seamlessly edit, remix, and arrange audio clips to fit the tone and mood of your project. The advanced functionalities offered by dedicated audio editing software give you the freedom to experiment, create unique audio effects, and customize soundscapes to make your projects truly stand out.
Frequently Asked Questions
How do I add audio to a video using iMovie?
To add audio to a video using iMovie, follow these steps:
- Open iMovie and import your video.
- Drag and drop your video onto the timeline.
- Click on the “Audio” tab and select “iTunes” or “Sound Effects.”
- Choose the audio you want to add and drag it onto the timeline.
- Adjust the audio volume and position to your desired settings.
- Click “File” and then “Export” to save your video with the added audio.
Can I add audio to a video using my iPhone?
Yes, you can add audio to a video using your iPhone by following these steps:
- Open the Photos app and select the video you want to add audio to.
- Tap on the “Edit” button and then the three dots in the top right corner.
- Select “iMovie” and then “Create Movie.”
- Tap on the “+” button and select “Audio.”
- Choose the audio you want to add and drag it onto the timeline.
- Adjust the audio volume and position to your desired settings.
- Tap “Done” and then “Save Video” to save your video with the added audio.
Is it possible to add multiple audio tracks to a video?
Yes, it is possible to add multiple audio tracks to a video using video editing software such as Adobe Premiere or Final Cut Pro. These programs allow you to add and edit multiple audio tracks to your video, giving you more control over the audio in your video.
Can I add audio to a video without using video editing software?
Yes, there are some online tools and apps that allow you to add audio to a video without using video editing software. These tools typically have a user-friendly interface and allow you to import a video, select an audio file, and merge them together to create a new video with audio.
How can I add background music to a video without drowning out the original audio?
To add background music to a video without drowning out the original audio, you can use a video editing software with audio mixing capabilities. This will allow you to adjust the volume levels of both the original audio and the added background music to create a balanced sound.
Is it legal to use copyrighted music as background audio in a video?
No, it is not legal to use copyrighted music as background audio in a video without obtaining proper permission or a license from the copyright holder. If you want to use copyrighted music in your video, you can purchase a license or use royalty-free music from sources such as YouTube Audio Library or SoundCloud.